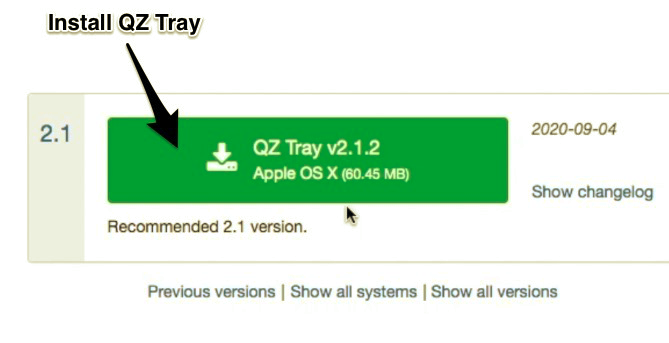Shippit's Instant Print helps streamline your workflow by enabling you to print shipping labels in just one click, directly from Shippit.
Without needing to download the label as a .pdf file first, Shippit users can now click a button that instantly sends the shipping label to the printer.
This article covers the basics of Shippit's Instant Print feature:
- Overview
- Setup Guide
- Workflow
- Important Things to Note
- Frequently Asked Questions
- Troubleshooting
Instant Print Overview
Instant Print enables Shippit users to print the shipping label for an order without having to download the label as .pdf first, helping you save time and fulfil orders faster.
| Old Process | New Process |
| Confirm an order | Confirm an order |
| Download the shipping label as .pdf | Print the shipping label |
| Configure the printing options for the .pdf | Attach the printed label to the package |
| Print the .pdf | |
| Attach the printed label to the package |
NOTE: Don’t worry, you'll still be able to download the label as a .pdf if needed.
Instant Print Setup
Instant Print setup takes less than 5 minutes with just 4 easy steps.
Step 1: Install QZ Tray
QZ Tray helps Shippit detect the printers in your network. Download and install the QZ Tray print client (v2.1) on the computer(s) used to print shipping labels from. There is a version available for Apple and Windows.
Step 2: Install Java
The QZ Tray installation wizard will automatically detect if you don’t already have Java installed. Follow the prompts to install Java if you don’t already have it. Java is a library that QZ uses to connect to your computer's operating system to detect your default printer settings.
| Mac | Windows |
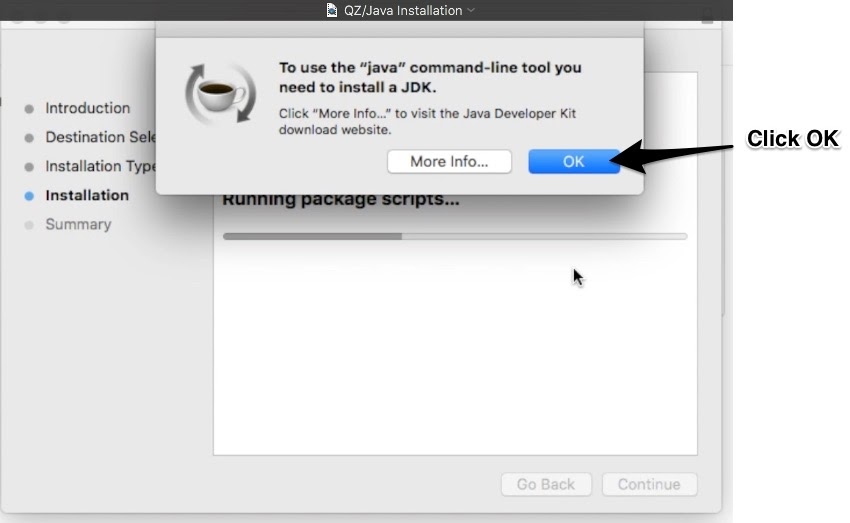 |
|
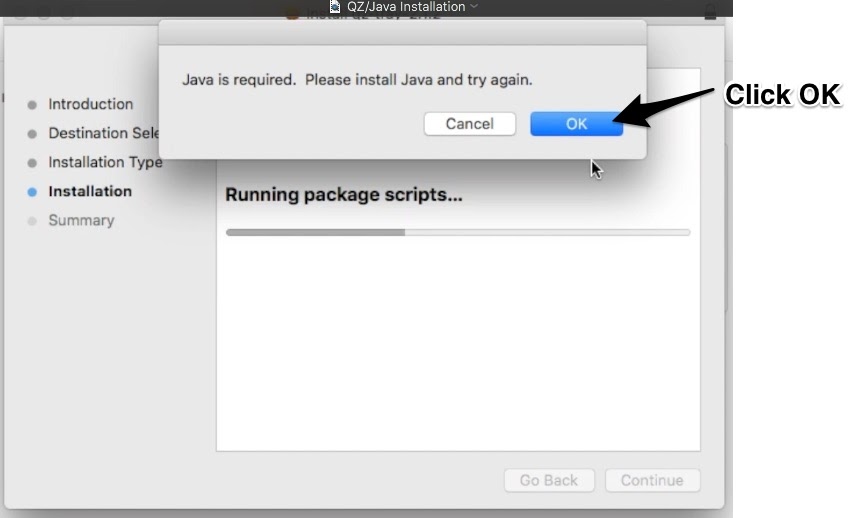 |
|
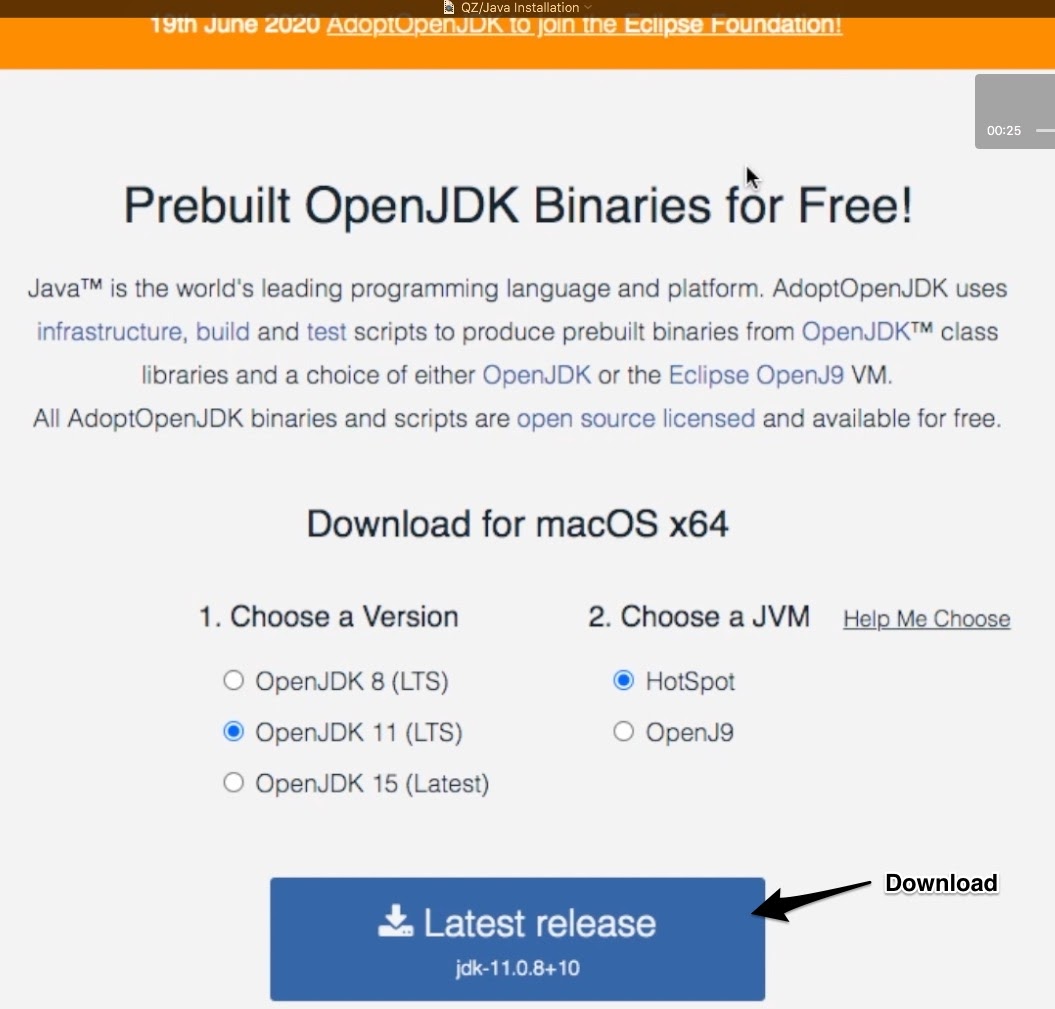 |
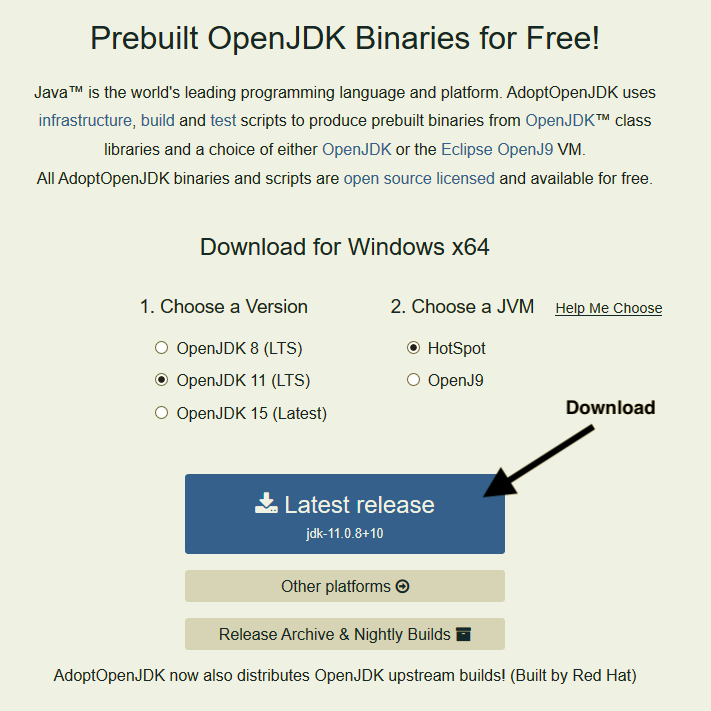 |
Once Java is installed, find the QZ Tray installation package in your Downloads folder.
Open the package to complete the QZ Tray installation.
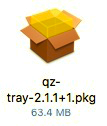
Step 3: Setup Default Printer, Page Size and Settings
This step involves 2 activities:
A. Select the label printer as the default printer for shipping labels
- Login to Shippit, click the downward arrow at the top right, and then select 'Settings'
- From the navigation pane on the left, select 'Instant Print'
- Choose the label printer from the printer dropdown
- You may also click on Test Print to test your connection through a sample label
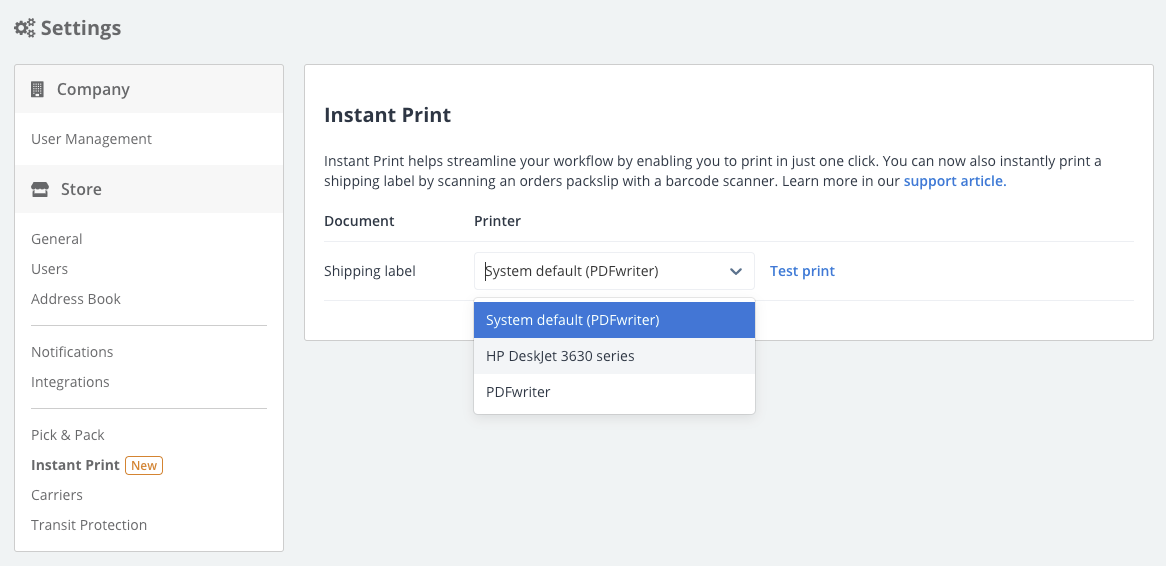
- If you have yet to setup QZ Tray, you will receive a dialog box as a prompt. Follow the instructions.
- If only the label printer is connected to the computer you use for Shippit, you may skip this step since Shippit defaults to the computer's default printer
B. Make sure the default page size in your print settings matches the page size of your printer.
- Instructions for Mac (see the section Change the default paper size)
- Instructions for Windows
Tip: We found that Mac users wanting to print A6 labels might need to specifically set the size as 6” x 4”, instead of choosing A6 from the page size dropdown.
Tip: Configure your label view settings in Shippit > Settings > Pick & Pack. Find out more here.
Step 4: Verify Connection Status with Shippit
Head back to the Shippit app and follow the instructions below:
- Login to Shippit and go to the Ready to Ship tab.
- When the below dialogue box appears, tick Remember this decision and then click Allow.
| Mac | Windows |
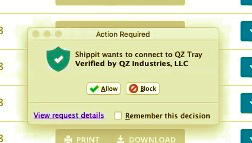 |
Important: Leave QZ Tray running on your computer in the background so printing can continue to function.
Try to print a label to test the set up worked.
If you see the an error message then the set-up did not work. Please follow these troubleshooting steps.
Understand Instant Print Workflow
Shippit New Orders Tab
Standard orders
In the Shippit New Orders tab, once you confirm the packaging and courier assignment of a domestic order, a dialog box Confirm Delivery Details will appear.
Here, you may select Print Label & Continue. Otherwise, you can wait for the orders to move to the Shippit Ready to Ship tab to get an option to print labels in bulk.
Note:
- Print Label & Continue will only be available as an option if there is a connected printer
- Print Label & Continue is not available for international orders.
Priority orders
In the Shippit New Orders tab, for a priority order, select 'Print' and the label will be printed and the order will move to the Track tab.
Shippit Ready to Ship Tab - Print Labels in Bulk
Once you're ready to print labels, in the Ready to Ship tab:
- Tick the orders you'd like to label, then click on the blue Print button (in the top left of the screen)
- To bulk download labels as a .pdf file, click on blue Label button instead
Shippit Ready to Ship Tab - Print Individual Labels
To print a single label, there are green action buttons for each order
- Find the relevant order and click on the order's white/green Print button.
- To download the label as a .pdf file, simply click on the green Label button.
Shippit Send Tab - Print Individual Labels
After you have created an order and booked the delivery, select the dropdown on the blue Download label button and select 'Print Label':
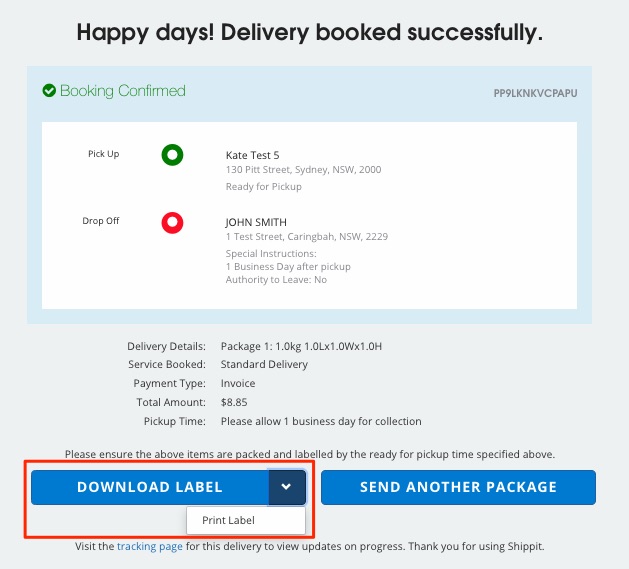
Important Things to Note
Here's an outline of features currently supported for Instant Print:
- Instant Print can only be used on desktop/laptop computers (not mobile or tablets)
- *Whilst Instant Print does support A4 eParcel International shipping labels, printer selection at the time of printing isn't currently supported. This means that if your default label printer is set up to work primarily for A6 labels, successfully printing A4 eParcel International shipping labels isn't possible. For these labels, we recommend continuing to download these labels to print.
- **Whilst Instant Print isn't supported for the 'Packslip' button, if your label file is set up to automatically include the label and packslip together, Instant Print will work for this.
Multi-print stations
It's possible to have multiple print stations with Instant Print. Just make sure every computer at each station has QZ Tray installed. Instant print will still work at each computer even if every computer is logged into the same Shippit store.
Supported Browsers
Instant Print is supported by Chrome, Firefox and Safari. It is not currently supported by Internet Explorer.
| Feature | Supported? | |
| Printer Settings |
Prints to default printer in operating system (OS) settings | ✓ |
| Choose printer from list of multiple printers | - | |
| Remote printing | - | |
| Multi-print stations | ✓ | |
| Instant Print Document Support | Shipping Labels* | ✓ |
| Manifest | - | |
| Commercial Invoice | - | |
| Dangerous Goods Document | - | |
| Airway Bill | - | |
| Pick List | - | |
| Packslip** | - | |
| Trigger printing |
New Orders > Confirm Delivery Details > Print Label & Continue (domestic orders only) | ✓ |
| New Orders > Priority Orders | ✓ | |
| Ready to Ship > Print (single order) | ✓ | |
| Ready to Ship > Print (bulk orders) | ✓ | |
| Send a package | ✓ | |
| Track > Label (single order) | - | |
Frequently Asked Questions
- What do I do if I receive an error "Oops, it looks like we ran into an issue while creating the label"?

Try refreshing your page and printing again.
If the problem persists, please send an email to support@shippit.com with the following information:
- Description of the error, including how frequently it’s occurring and the impact
- Related order number/s
To minimise disruption to your workflow, please revert back to downloading .pdf labels whilst you wait.
- Who do I contact if there’s a problem with printing that I can’t troubleshoot myself?
Please send an email to support@shippit.com with the following information:
- Description of the problem, including how frequently it’s occurring and the impact
- Related order number/s
To minimise disruption to your workflow, please revert back to downloading .pdf labels whilst you wait.
- Where can I buy labels and printers from?
You can purchase labels and printers from the Shippit Supply Store here.
- Why doesn’t the Print button work for eParcel international labels?
As eParcel international labels are usually generated in A4 size, if your default printer is set up for the A6 size, the Print button won't work as required for A4 eParcel International labels. To continue, we' recommend downloading the eParcel international label in .pdf and printing from your system viewer of choice.
- Why can’t I print manifest, customs invoice, airway bill or dangerous goods document?
The functionality to support printing these documents has not been built as of yet.
- How do I access the QZ diagnostic report?
Look for the QZ Tray icon and select Advanced > Diagnostic > Zip logs (to Desktop)
| Mac | Windows |
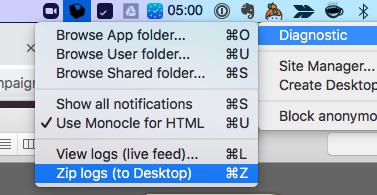 |
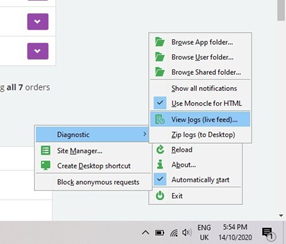 |
Troubleshooting
When you select 'Print' or 'No printer connected', the below alert gets triggered when:
- QZ has never been connected on this computer
- You have connected, but there’s an error
Printing not working? Follow these questions to solve your printer issue.
What is your printer connection status on the Shippit Ready to Ship tab?
No printer connected
Have you previously set up Instant Print on the computer you are trying to print from?
No, I haven't set up yet - Follow these set up instructions
Yes, I have set up Instant Print - Follow the steps below:
- Open QZ Tray app on your computer. Please leave it running in the background so Shippit can connect to your printer. Look for the QZ Tray icon in the menu bar where your clock is.
- Refresh the Ready to Ship tab
- Try to print a label
- Still shows ‘Set up your printer for Instant Print’? Please contact Shippit Support at support@shippit.com
Connected to printer
Check the default printer on your OS following these steps
Right printer is connected but printing still isn’t working?
- Check your printer is on and has sufficient ink and paper/labels
- Still not working? Please contact Shippit Support at support@shippit.com